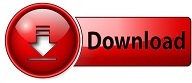
- ADOBE ACROBAT 7.0 PROFESSIONAL HELP PDF
- ADOBE ACROBAT 7.0 PROFESSIONAL HELP PORTABLE
- ADOBE ACROBAT 7.0 PROFESSIONAL HELP PRO
- ADOBE ACROBAT 7.0 PROFESSIONAL HELP DOWNLOAD
- ADOBE ACROBAT 7.0 PROFESSIONAL HELP FREE
Fourth Page of the Accessibility Setup Assistant Override the reading order in tagged documents (You will not usually need this option.)Īgain, the instructor makes no changes on this page.

ADOBE ACROBAT 7.0 PROFESSIONAL HELP FREE
However, you should feel free to experiment as needed with the different settings, depending on the access technology you use. The instructor does not change anything on this page.

Second Page of the Accessibility Setup Assistant The options are discussed further in the next few sections. If you want to have the ability to pick and choose from among the options then choose the "Next" button and not the "Use Recommended Settings" button.
ADOBE ACROBAT 7.0 PROFESSIONAL HELP PDF
Here are a few to help with general navigation within PDF documents: Basic Keyboard Commands for Reading and Navigating PDF DocumentsĪdobe Reader has quite a few native keyboard commands. If you already have Adobe Reader installed, you can also go to the Help menu in Adobe Reader and choose Check for Updates.
ADOBE ACROBAT 7.0 PROFESSIONAL HELP DOWNLOAD
If you do not have this version you can download Adobe Reader 10 from the Adobe® Web site. The most recent version of Adobe® Reader® at the time of this writing is version 10.1 which is also called Adobe Reader X. During this webinar the instructor is using Adobe Reader version 10.1. The information in this webinar applies to JAWS and MAGic with PDF files for Adobe Reader 7.0 or later and Adobe Acrobat 7.0 Professional or later. NOTE: For those of you participating in the live Webinar, the following link will open the documentation in a new browser window. All right, so with that established, let's move on.PDF Document Reading and Strategies with JAWS and MAGic PDF Files in Adobe Reader with JAWS and MAGic
ADOBE ACROBAT 7.0 PROFESSIONAL HELP PRO
But for simplicity's sake, in this course, I will mostly be referring to Acrobat Reader DC as simply Reader and to the two versions of Acrobat as Standard and Pro or just Acrobat. Document Cloud is an optional online service that can enhance the functionality of Acrobat Pro, Standard, and Reader. Now the official names of the current lineup of Acrobat products are Acrobat Reader DC, Acrobat Standard DC, and Acrobat Pro DC. Acrobat costs money and allows you to both work with and create, edit and enhance PDF documents. So basically Reader is free and it allows you to work with existing PDF documents. Acrobat can do everything Reader can do but also a lot more. You pay for them either with a monthly subscription fee or a one-time flat fee. Adobe Acrobat is a paid program that comes in two versions Acrobat Standard and Acrobat Pro. If you need to create PDFs or if you want to edit or enhance them by adding things like multimedia elements, form fields, or interactivity, you need Adobe Acrobat. What you can't do with Reader however is create PDFs at least not without signing up for Adobe's online PDF creation services. In addition to viewing PDFs, Reader also boasts a number of features that let you do things to PDFs including searching them, adding comments, completing form fields, and digitally signing them.
ADOBE ACROBAT 7.0 PROFESSIONAL HELP PORTABLE
This course you're watching covers Acrobat Reader which is the free program available from the software company, Adobe, that anyone can download and use to view PDF or portable document format files. Before we jump into things, I wanted to take a moment to clarify the difference between Acrobat Reader and Adobe Acrobat.
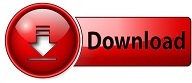

 0 kommentar(er)
0 kommentar(er)
